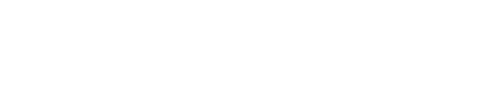Getting Started
What is PureClarity?
Comprehensive overview of PureClarity’s personalization platform, AI-driven recommendations, and how it transforms the customer shopping experience
What is PureClarity?
At its core, PureClarity is a powerful personalization platform that allows you to give your visitors a personalized journey through your site. This increases your conversion rate as visitors find relevant products that they didn’t know they were looking for. It boosts your average order value, as your visitors discover the perfect paired products for their shop. And it raises your revenue as your visitors are given the perfect reasons to shop – and to come back for more.How We Do This
PureClarity collects data at every level of the user journey to personalize for your visitors in real-time. The software learns about your visitors’ likes and dislikes as they interact with your store, ensuring that every product and promotion they see is personalized. You can let the AI do all the heavy lifting of day-to-day personalization, and create personalized Campaigns to layer onto that if you like.PureClarity’s power stems from the flexibility of allowing you to choose to let the AI run all your personalization, and offering you the option of manually enriching if you choose.
Automated Versus Enriched
PureClarity gives you two ways to run personalization.AI-Heavy Strategy
If you’re time-poor, you can choose to focus on an AI heavy strategy. Simply place PureClarity’s AI recommenders at key conversion points on your site, then sit back and watch your revenue, average order value and conversion rate improve. Our advanced AI recommendation engine picks out the recommender most likely to convert that visitor, while making sure there aren’t any duplicate products or irrelevant recommendations.Manual Enrichment
You can choose to enrich this with your own personalization. Create Segments, Campaigns, and create your own manual recommenders. Why would you choose manual recommenders? Our AI is constantly learning and adapting, so you might wonder when we’d recommend selecting your own recommendation strategy. Our AI is focused on increasing conversion, but if you have stock to clear, or you want to raise awareness of another related brand or range on a product page, you can completely override and choose your own title, and fill the recommender with any products you choose.Use manual recommenders when you need to promote specific products, clear inventory, or highlight particular brands or categories that align with your business objectives.
What Can You Do with PureClarity?
With PureClarity, the sky is truly the limit. You can use the data we collect to personalize from the broadest group, like showing first-time visitors the incentive that’s going to grab their attention and get them to make that first purchase with you.Broad Personalization
- First-time visitors: Show targeted incentives to encourage initial purchases
- Returning customers: Display products based on previous interactions
- Segment-based targeting: Create experiences for specific customer groups
Granular Targeting
And you can create more niche Campaigns, aimed at specific Segments of your visitor groups to ensure they see the offer that’s going to inspire them to try a brand you know they’ll love. Example: Show third-time visitors who have not bought anything who are located in London a banner showing them click-and-collect locations near them and a voucher for £10 off their first purchase.You can get as specific as you want with your targeting, combining multiple criteria like visit count, purchase history, location, browsing behavior, and more.
Key Benefits
Increased Conversion Rate
- Relevant product discovery: Visitors find products they didn’t know they were looking for
- Personalized experiences: Each visitor sees content tailored to their interests
- Optimized user journeys: AI learns and adapts to improve conversion paths
Higher Average Order Value
- Perfect product pairings: Discover complementary products automatically
- Cross-sell opportunities: Show related items that increase basket size
- Upsell strategies: Present premium alternatives based on preferences
Revenue Growth
- Customer retention: Personalized experiences encourage repeat visits
- Improved engagement: Relevant content keeps visitors on site longer
- Better ROI: More efficient marketing through targeted personalization
Platform Features
Core Capabilities
- Real-time personalization: Instant adaptation to visitor behavior
- AI-powered recommendations: Machine learning drives product suggestions
- Advanced segmentation: Create precise customer groups
- Campaign management: Design and deploy targeted experiences
- Analytics and insights: Comprehensive performance tracking
Integration Options
- Platform plugins: Direct integrations for major ecommerce platforms
- API access: Custom integrations for bespoke systems
- Easy implementation: Quick setup with minimal technical requirements
- Scalable architecture: Grows with your business needs
Getting Started
Enrich the visitor experience at every step of their shopping journey, on every part of your site, to deliver a highly personalized shopping experience.Start by implementing basic AI recommendations on key pages, then gradually add more sophisticated segmentation and campaigns as you see results and become familiar with the platform.
Next Steps
- Learn about How the AI Works
- Understand Zones and where to place recommendations
- Explore Campaign creation and management
- Discover Analytics and performance tracking